Press the Enter Destination screen button to access the ENTER DESTINATION screen. From this screen, several options are available to plan a route by entering destination points.
Once a destination entry is complete, regardless of which method used, a map screen with the destination previewed displays.
| • | Change route preferences, route options, map appearances, or add a waypoint at this time. |
| • | Set the destination without making any further changes. See "Getting Started on Your Route" later in this section for more information on your choices once a destination has been entered. |
This menu has two pages. To view the second page, press the 1/2 arrow button.
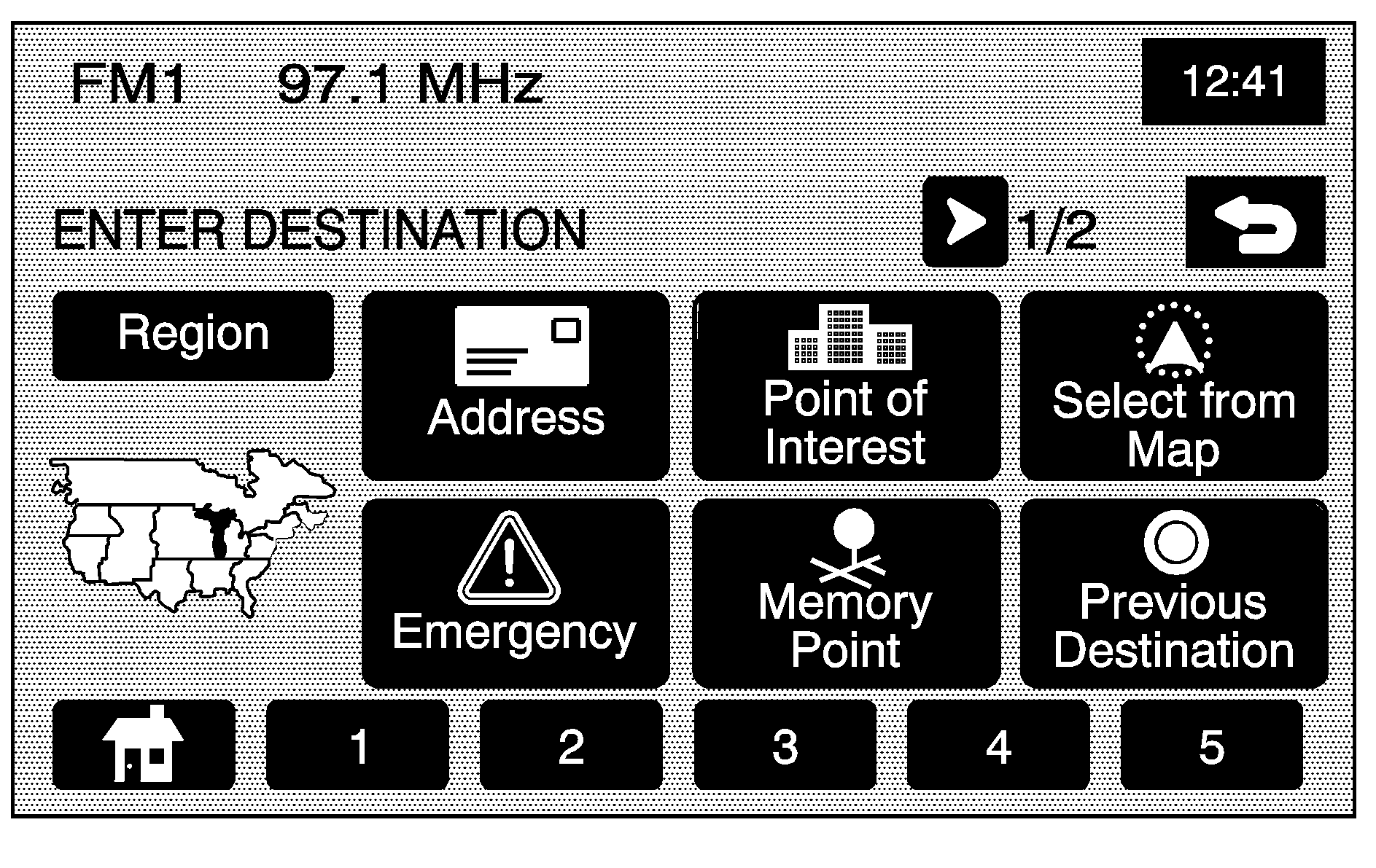
Region
The ENTER DESTINATION screen displays a map of the United States and a part of Canada divided into 11 regions.
Before selecting a destination entry method, review the search area map to make sure your destination is located in the highlighted region.
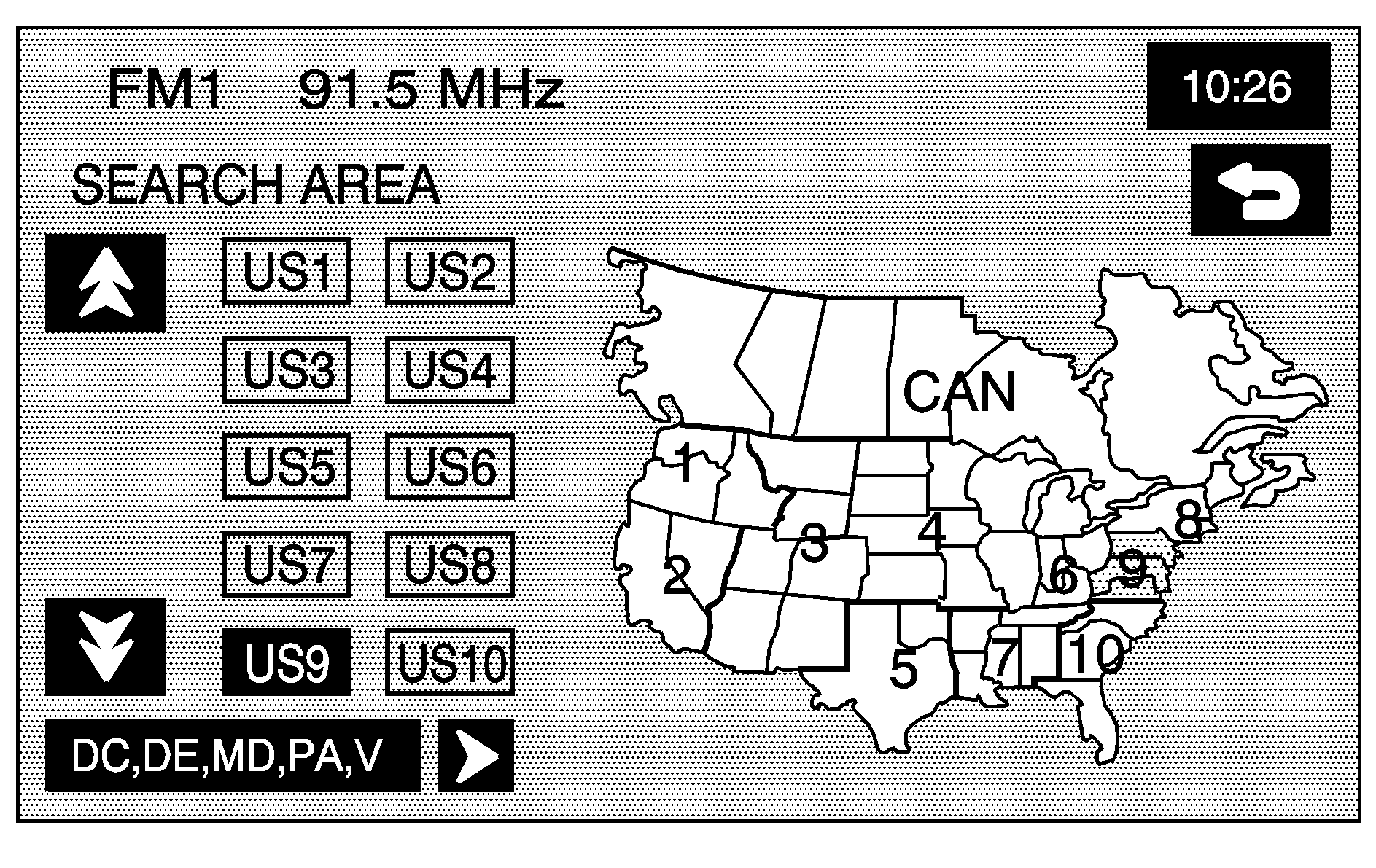
- Touch the Region screen button from the ENTER DESTINATION screen to see a list of states included in the highlighted region, or to change the region. The SEARCH AREA screen displays.
- Touch the numbered screen button to the left of the search area map that corresponds with the numbered region you wish to select or to view a list of states included in that region.
- Touch the down arrow to the left of the search area map to select CAN (Canada). Once the region has been selected, the region is highlighted on the map.
- Touch the back key to return to the ENTER DESTINATION screen.
Address
The address destination entry method lets you input an address by providing the system with a street name or city.
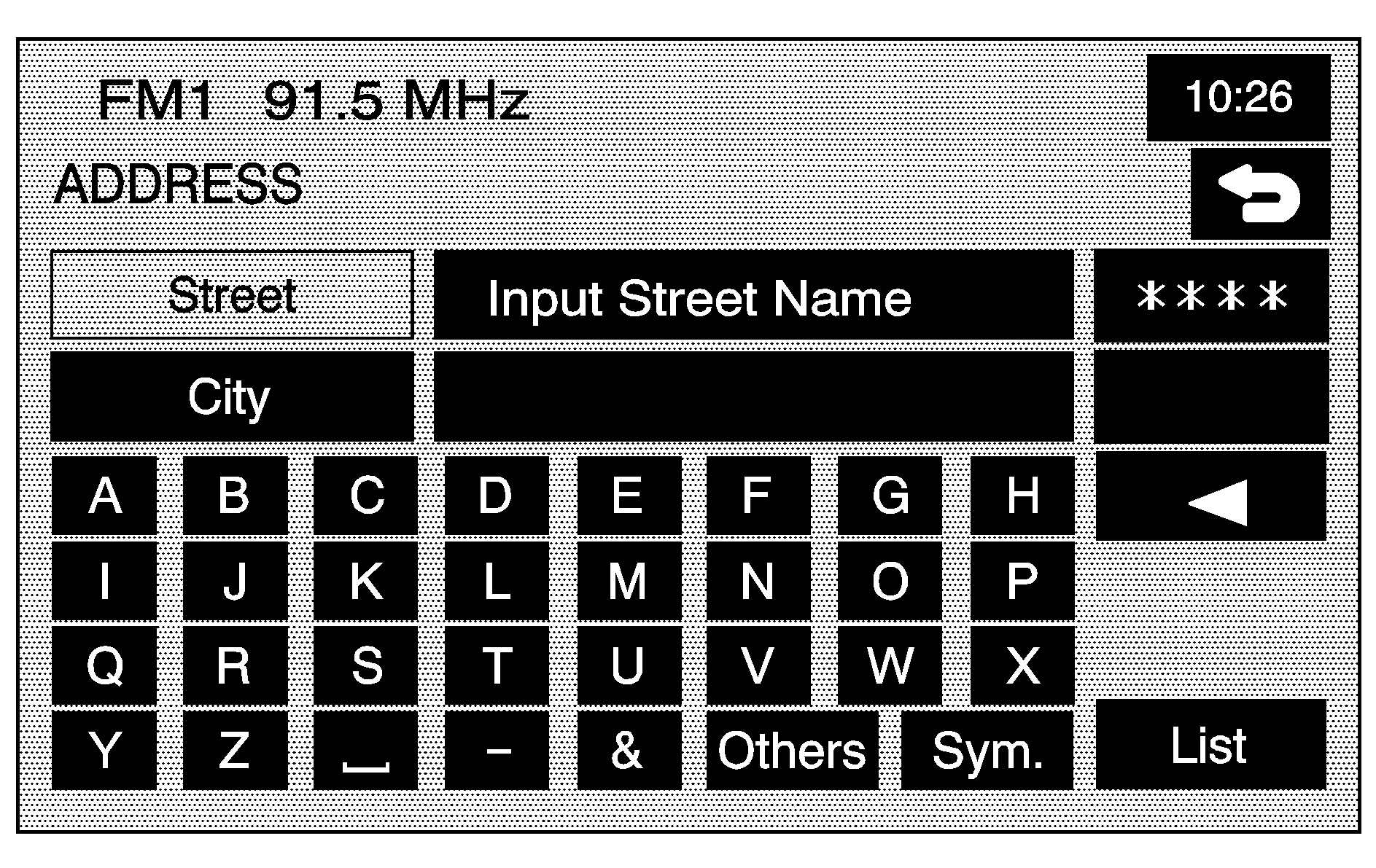
Address: Touch this screen button to access the ADDRESS screen. Enter the address one of two ways: street first or city first.
To input the street name first:
- Touch the Street screen button from the address menu and start inputting the street name using the alpha keypad. A list of available street names automatically display if there are less than five street names available. Select the List screen button at any time to view the available street names. The box at the end of the Street entry field contains the number of street names available in the current generated list.
- Select the desired street name with the correct designation (Dr., Ln, St., etc.) from the list.
- If the system determines that the street is found in only one city within the search area that city automatically is selected.
- The house number screen displays, enter the house number using the numeric keypad.
- Once the correct house number is selected, press the OK screen button.
- Select the (destination) symbol screen button.
- Select the Guide screen button.
If there is more than one city, the system displays the list of cities that have a street with that name. Select a city from the list or select the Input Name screen button to input the city name.
A map screen appears with the destination marked.
See "Getting Started on Your Route" later in this section for more information.
To input the city name first:
- Touch the City screen button.
- Select from the choices shown on the city screen: Any City, 5 Nearest Cities, Input City Name, or from the Last 5 Cities used.
- The screen to input the street name and house number displays. Input the street name using the alpha keypad. A list of available street names display if there are less than five street names available. Select the List screen button at any time to view the available street names. The box at the end of the Street entry field contains the number of street names available in the current generated list.
- Select the desired street name with the correct designation (Dr., Ln, St., etc.) from the list.
- The house number screen displays, enter the house number using the numeric keypad.
- Select the (destination) symbol screen button.
- Select the Guide screen button.
| • | Any City -- The system requests input of a street name, then generate a list of all cities containing that street name. Select a city from the list. |
| • | 5 Nearest Cities -- The system displays a list of five cities closest to your vehicle's current position. Select a city from the list. |
| • | Input City Name -- The keypad displays for inputting the city name. Input the city name and then select the city from the list. |
| • | Last 5 Cities -- The city names of the last five cities that were stored as a previous destination displays. Select a city from the list. |
Once the correct house number is selected, a map screen appears with the destination marked.
See "Getting Started on Your Route" later in this section for more information.
Point of Interest (POI)
The Point of Interest (POI) destination entry method lets you select a destination from the POI list.
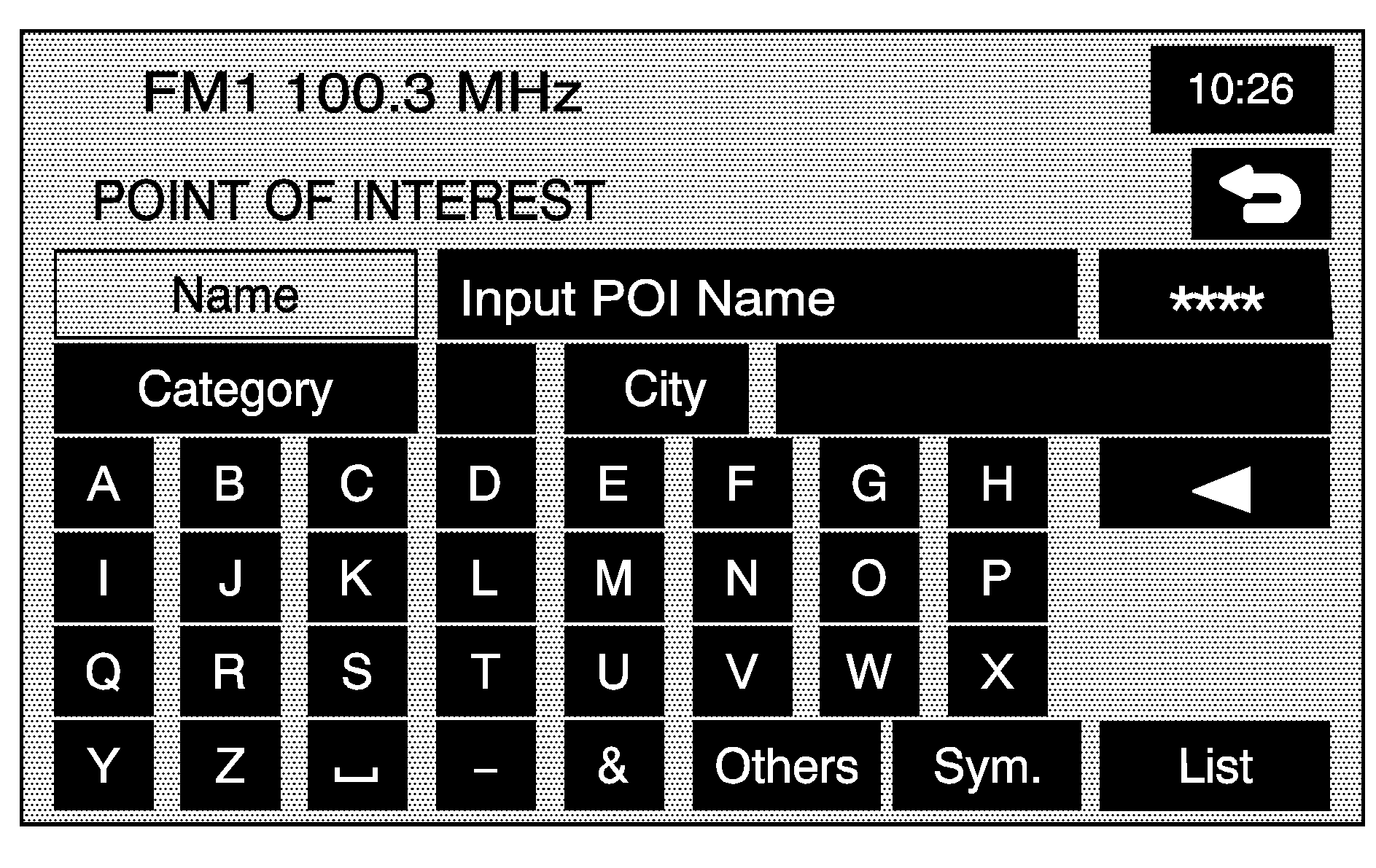
Point of Interest: Touch this screen button from the ENTER DESTINATION screen to access the POINT OF INTEREST screen. This screen has three options to select/input the destination. Either input the name of the POI using the alpha keypad, select a category from the category list, or select the city by selecting the City screen button.
To input the POI name:
- Use the alpha keypad to enter the POI name.
- Select the desired POI from the list.
- If the system determines that the POI is found in only one city within the search area that city automatically is selected.
- Select the (destination) symbol screen button.
- Select the Guide screen button.
Touch Sym. (symbol) to select symbols and numbers for the POI, touch Others to select special characters for the POI, or touch A - Z to return to the alpha keypad.
A list of POIs appear using the information from the alpha keypad input. A list of available POIs display when there are less than five POIs available. Touch the List screen button at any time to view the available POIs.
If there is more than one city, the system displays the list of cities that have a POI with that name. Select a city from the list or select the Input Name screen button to input the city name.
Once all of the information is selected, a map screen appears with the destination marked.
See "Getting Started on Your Route" later in this section for more information.
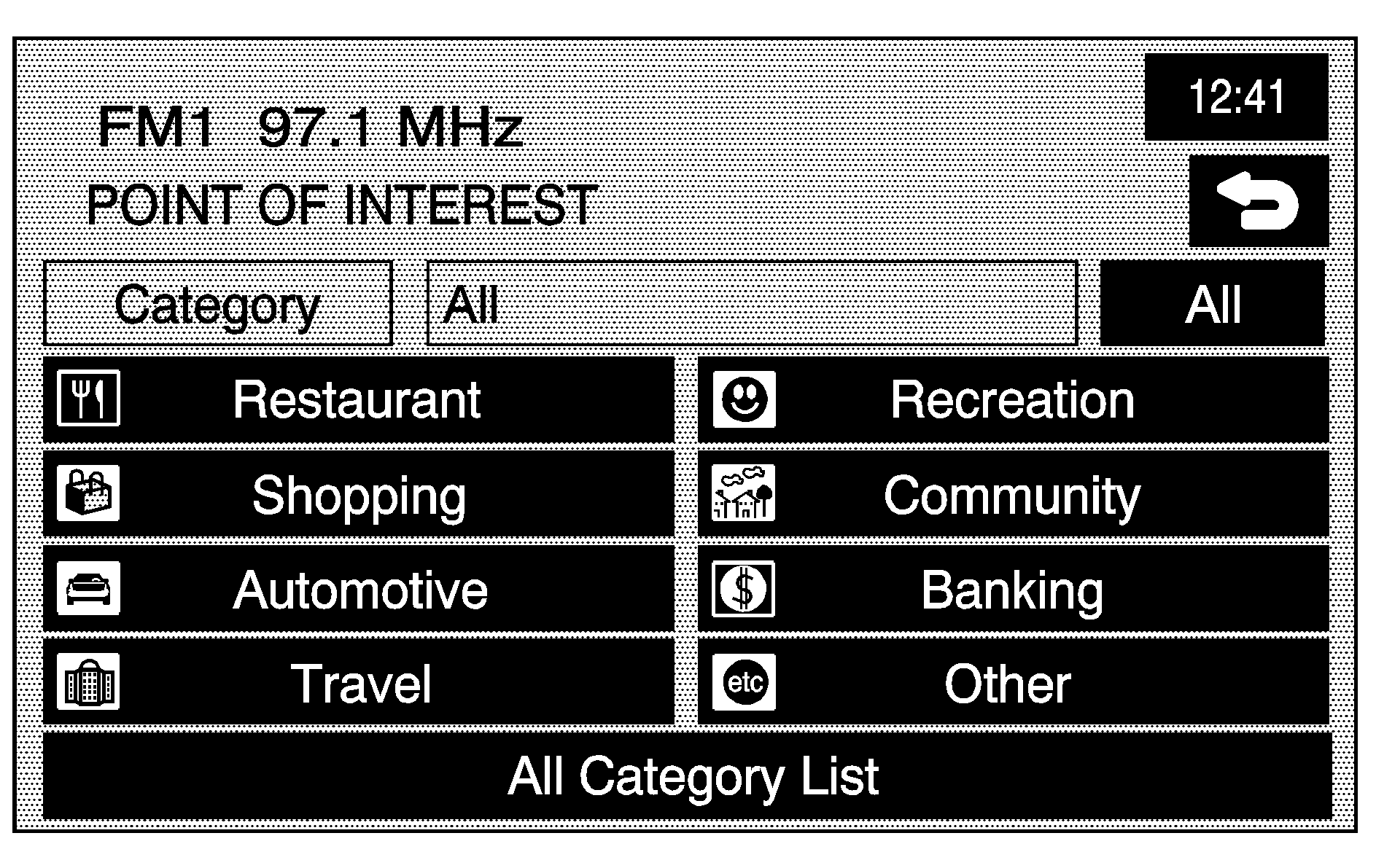
To select a POI from a category:
- Touch the Category screen button from the POINT OF INTEREST screen to view a list of POI categories.
- Select a category, and then a sub-category.
- The system displays available POIs in the selected sub-category or if the list is too long the system displays the alpha keypad.
- If the alpha keypad is displayed, input the POI name until a list of available POIs appear.
- Select the POI from the list.
- If the system determines that the POI is found in only one city within the search area that city automatically is selected.
- Select the (destination) symbol screen button.
- Select the Guide screen button.
If there is more than one city, the system displays the list of cities that have a POI with that name. Select a city from the list or select the Input Name screen button to input the city name.
Once all of the information is selected, a map screen appears with the destination marked.
See "Getting Started on Your Route" later in this section for more information.
To select a POI by inputting a city name:
- Select the City screen button, then select: Any City, 5 Nearest Cities, Input City Name, or from the Last 5 Cities used.
- Use the alpha keypad to enter the POI name.
- A list of POIs appear using the information from the alpha keypad input. A list of available POIs display when there are less than five POIs available. Touch the List screen button at any time to view the list of available POIs.
- Select the desired POI from the list.
- Select the (destination) symbol screen button.
- Select the Guide screen button.
| • | Any City -- The system requests input of a POI name, then generate a list of all cities containing that POI name. Select a city from the list. |
| • | 5 Nearest Cities -- The system displays a list of five cities closest to your vehicle's current position. Select a city from the list. |
| • | Input City Name -- The keypad displays for inputting the city name. Input the city name and then select the city from the list. |
| • | Last 5 Cities -- The city names of the last five cities that were stored as a previous destination displays. Select a city from the list. |
Touch Sym. (symbol) to select symbols and numbers for the POI, touch Others to select special characters for the POI, or touch A - Z to return to the alpha keypad.
A map screen appears with the destination marked.
See "Getting Started on Your Route" later in this section for more information.
Map
The map destination entry method lets you select a destination by scrolling on the map.
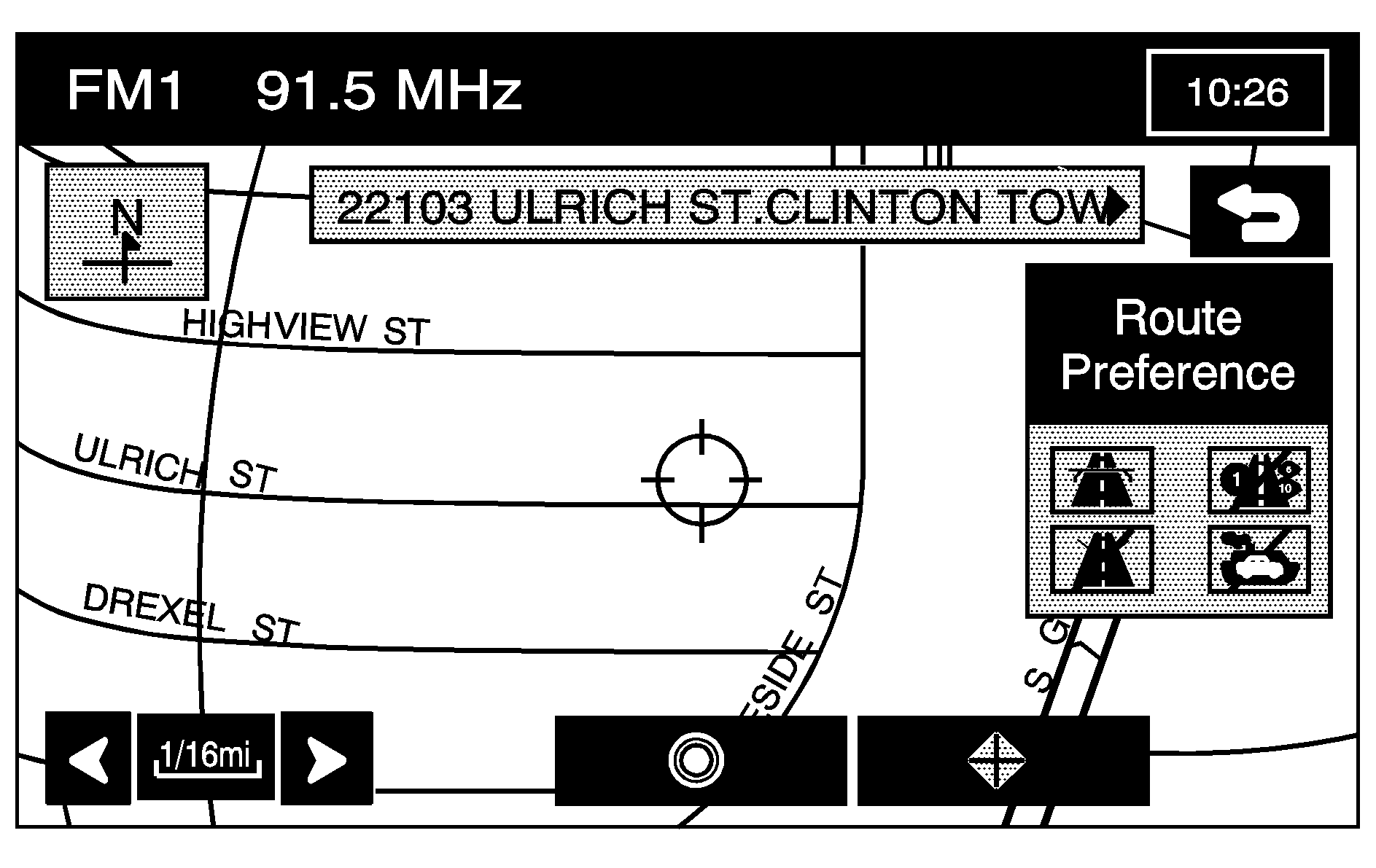
Select from Map: Touch this screen button from the ENTER DESTINATION screen to enter the map destination entry method, then do the following:
- Touch the map for the desired area you wish to set as your destination.
- Use the zoom in/out function to view the direction of the desired area.
- Pressing/holding and dragging on the map activates fast scrolling. Press/touch once on the area to which you would like to move the current position mark.
- Select the (destination) symbol screen button.
- Select the Guide screen button.
Once the scroll symbol is on the location, the address information displays on the map screen.
See "Getting Started on Your Route" later in this section for more information.
Emergency
The emergency destination entry method lets you enter a destination by selecting from three categories: Police Station, Hospital, or Dealer.
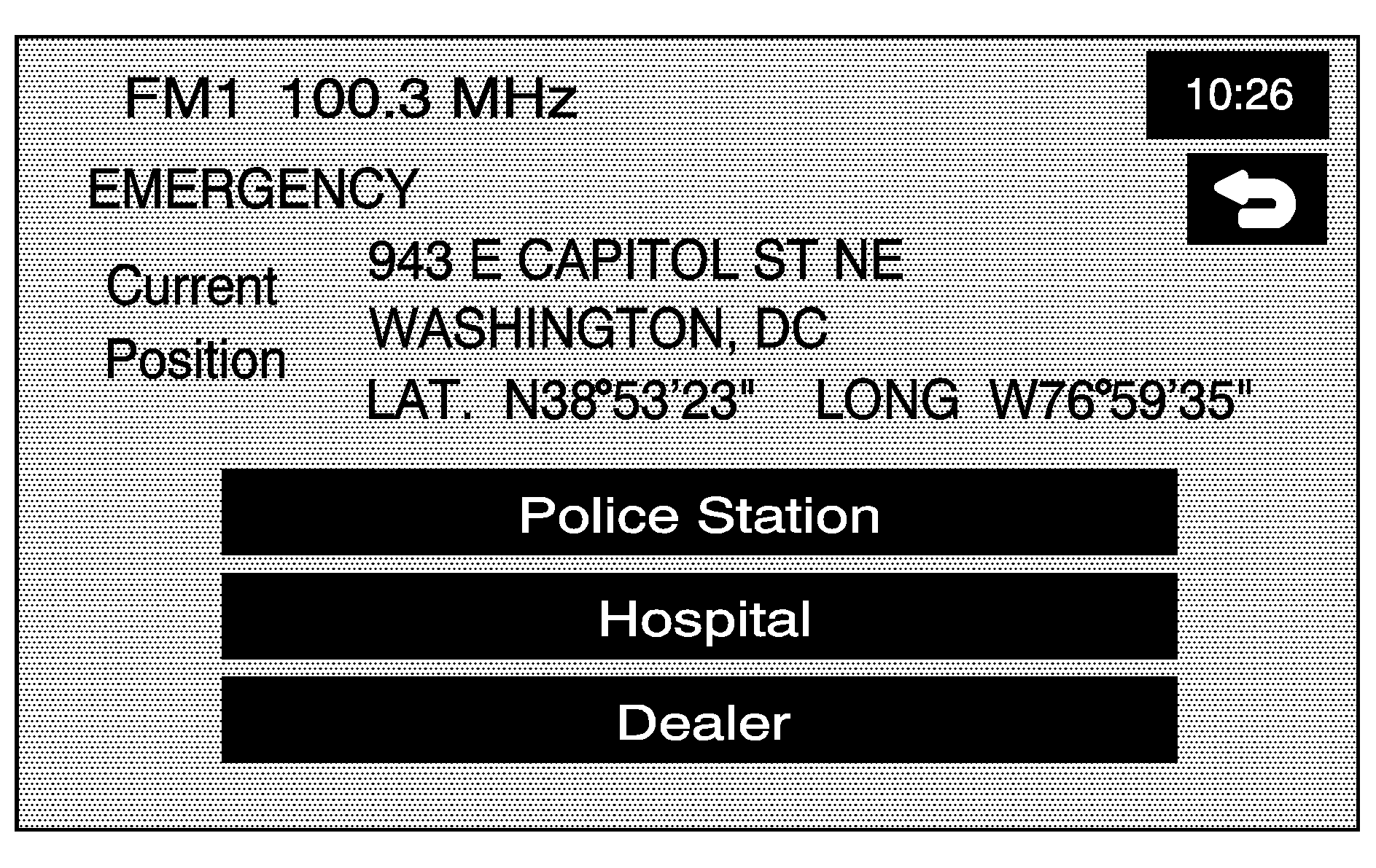
Emergency: Touch this screen button from the ENTER DESTINATION screen to access the EMERGENCY screen. The system displays the address, longitude, and latitude information of your vehicles current position.
To use this destination entry method, do the following:
- Select a category. A list of destination(s) display with the name of the destination and the distance from your vehicle's current position.
- Select a destination point from the list. Touch Name Sort to sort the list by name, or Dist Sort to sort the list by distance from the vehicle's current position.
- Select the (destination) symbol screen button.
- Select the Guide screen button.
After selecting a destination from the list, a map screen appears with the destination marked.
See "Getting Started on Your Route" later in this section for more information.
Memory Points
The memory points destination entry method lets you select a destination from a list of points that have been previously stored.
To store, edit, and delete memory points see Stored Locations for more information.
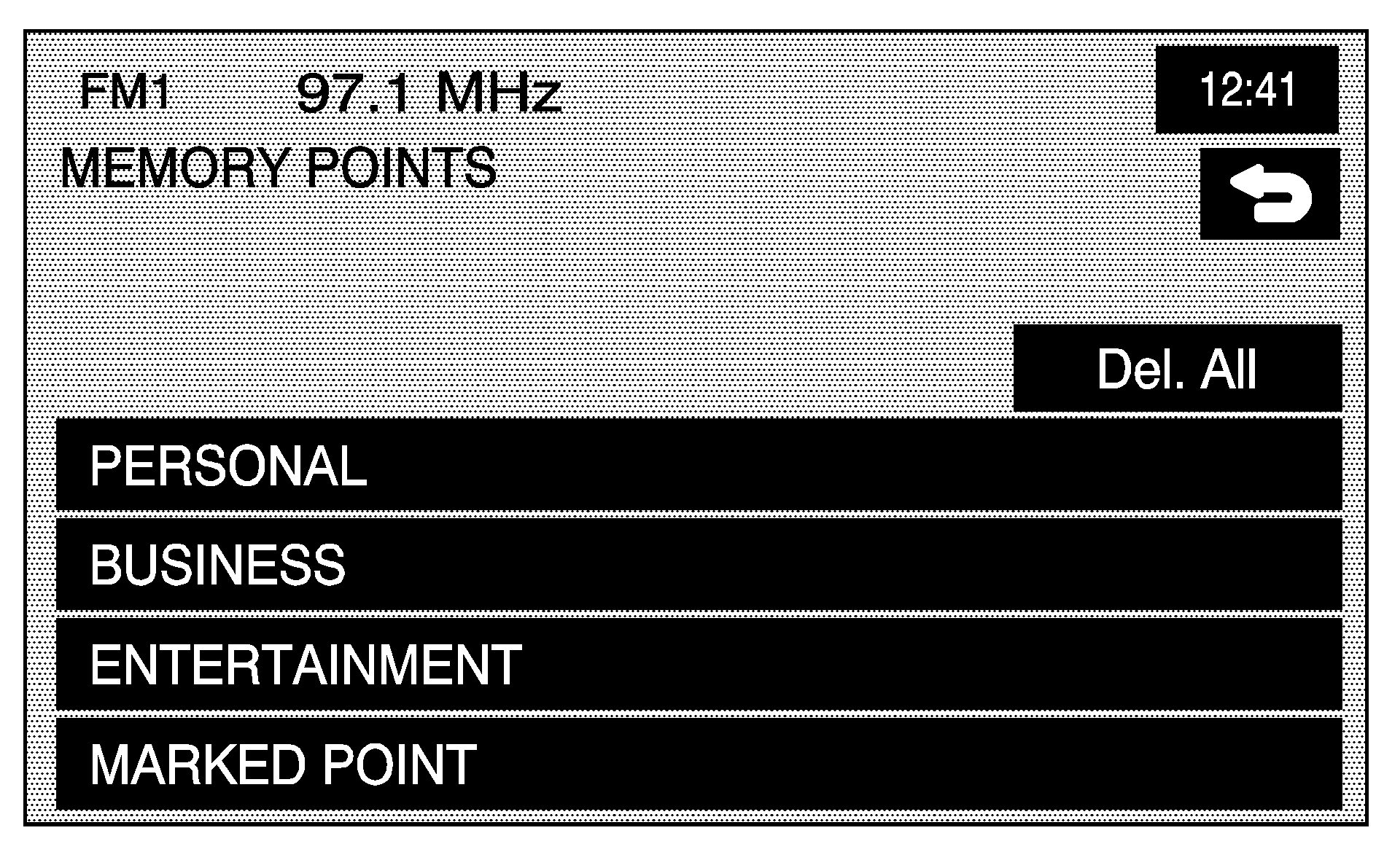
Memory Point: Touch this screen button from the DESTINATION ENTRY screen to access the MEMORY POINTS screen.
To use this destination entry method:
- Select the category/folder in which the memory point has been stored. Select from PERSONAL, BUSINESS, ENTERTAINMENT, or MARKED POINT folders.
- Sort the list by distance, icon, name or date stored.
- Select the desired memory point.
- Select the (destination) symbol screen button.
- Select the Guide screen button.
After selecting a memory point from the list, a map screen appears with the destination marked.
See "Getting Started on Your Route" later in this section for more information.
Previous Destination
The previous destination entry method lets you select a destination from a list of previous destination points.
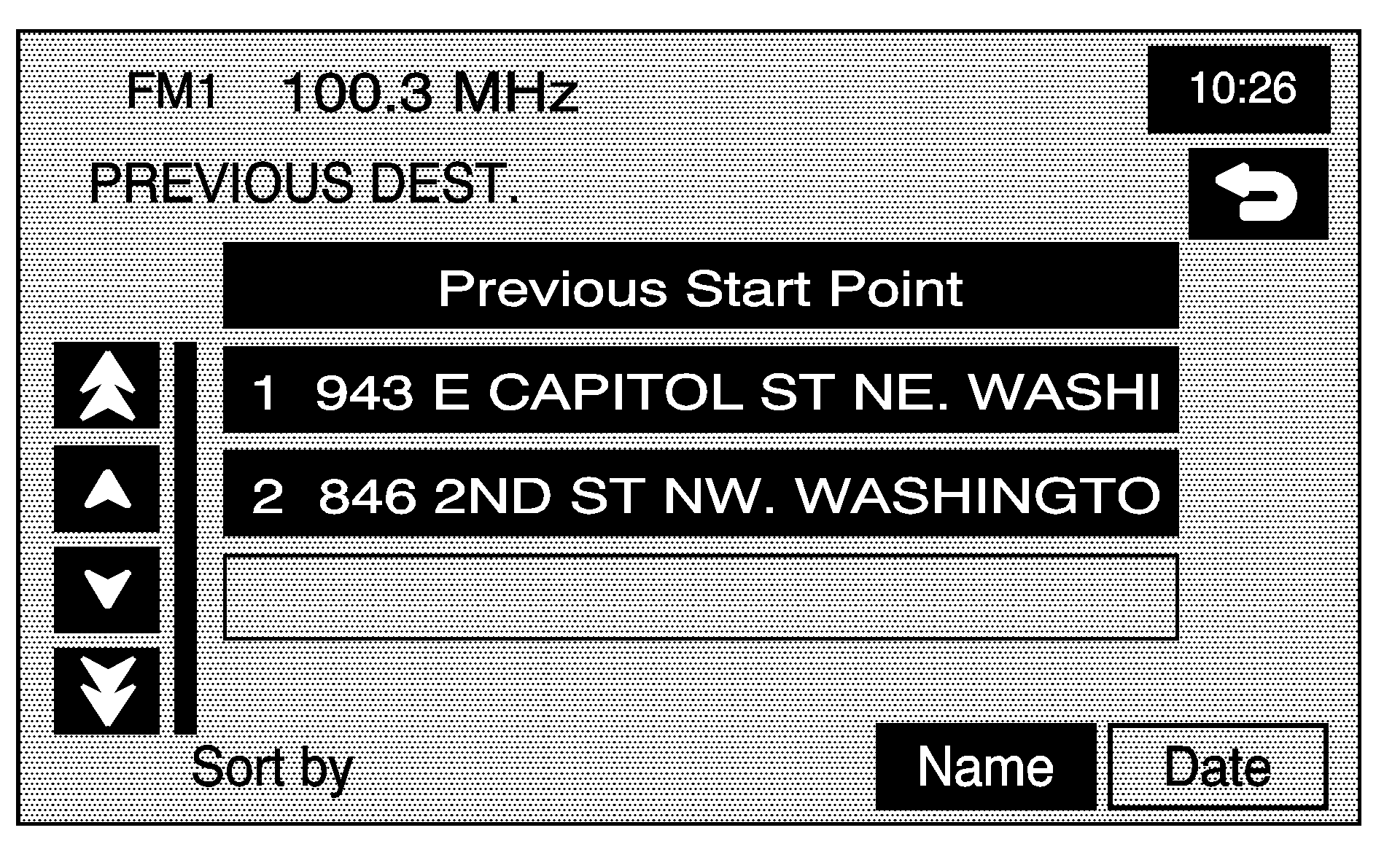
Previous Destination: Touch this screen button from the ENTER DESTINATION screen to access the PREVIOUS DEST screen. The system stores up to 100 points that have been previously input. As new destinations are entered, the system automatically deletes the oldest destinations and add the new entries.
To use the previous destination entry method:
- Select a previous destination from the list. Use the Sort by Name/Date function as necessary. Also from this menu you can select the previous start point option. This option is available while the vehicle is moving.
- After selecting a destination from the list, a map screen appears with the destination marked.
- Select the (destination) symbol screen button.
- Select the Guide screen button.
To use the previous start point option from the PREVIOUS DEST screen, select the Previous Start Point screen button.
See "Getting Started on Your Route" later in this section for more information.
Intersection
The intersection destination entry method lets you set two intersecting streets as your destination.
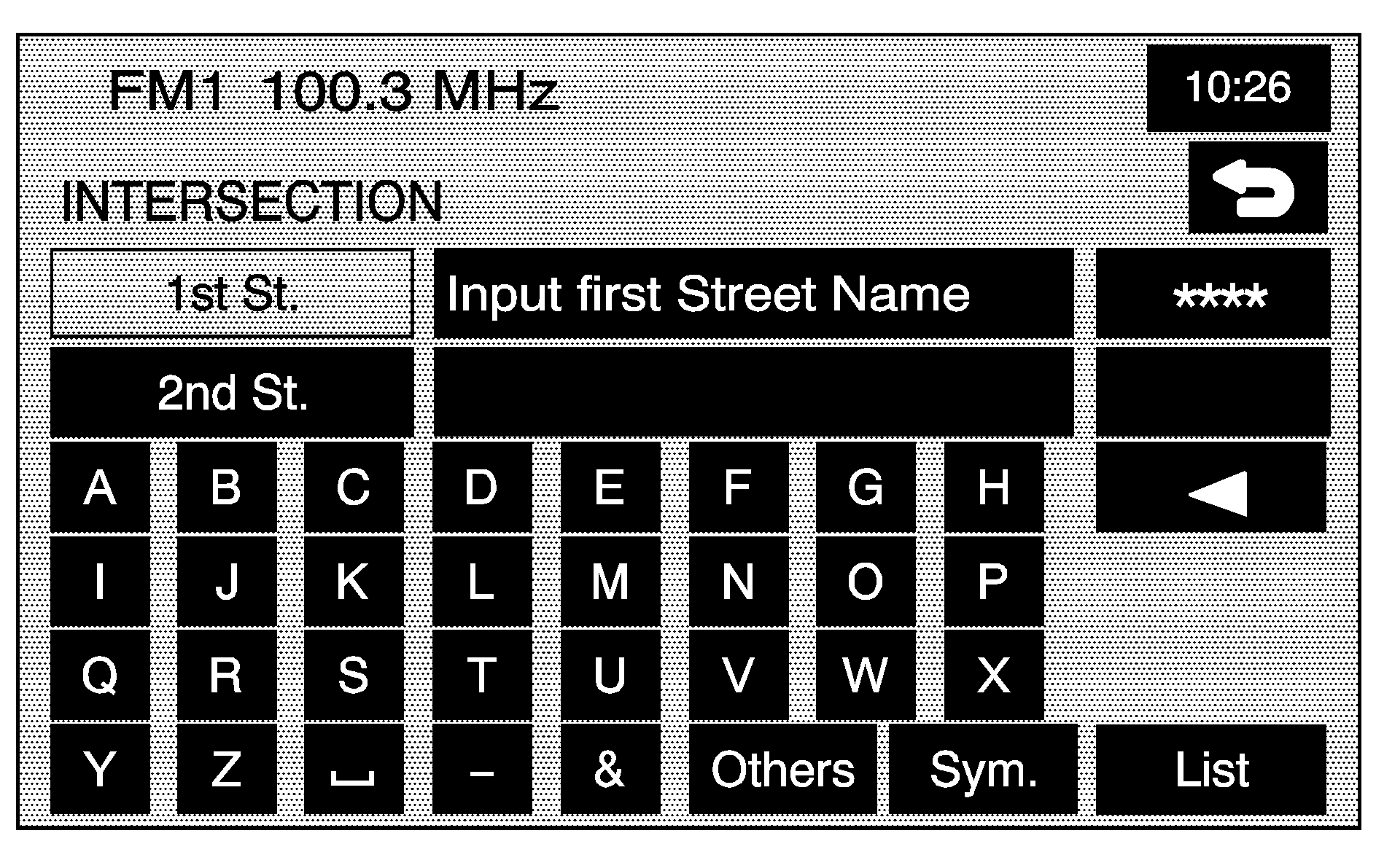
Intersection: Touch this screen button from the ENTER DESTINATION screen to access the INTERSECTION screen.
To use this destination entry method:
- Enter the first of two streets in the intersection. A list of available street names display when there are less than five available. Touch the List screen button at any time to view the available street names.
- Select a street from the list, or continue to spell the street name to further reduce the number of available street names.
- After the first street has been selected, enter the second street name. The List button may again become available.
- Select the second street from the list, or continue to spell the street name to further reduce the number of available street names.
- Select the (destination) symbol screen button.
- Select the Guide screen button.
After both streets have been selected, a map screen appears with the destination marked.
See "Getting Started on Your Route" later in this section for more information.
Freeway Entrance/Exit
The freeway entrance/exit destination entry method lets you select a destination by entering a freeway entrance or exit point.
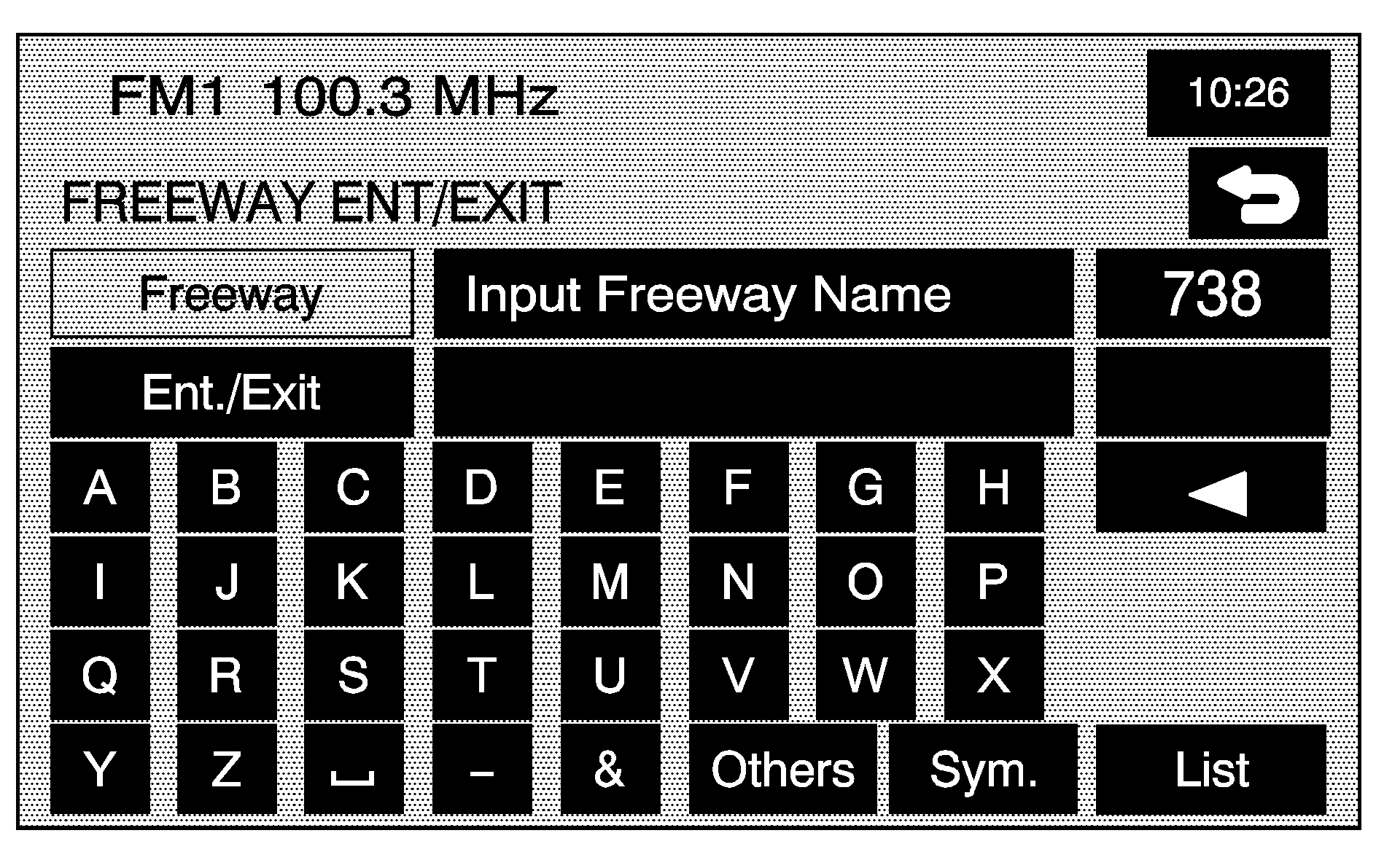
Freeway Ent (Entrance)/Exit: Touch this screen button from the ENTER DESTINATION screen to access the FREEWAY ENT/EXIT screen.
To use this destination entry method:
- Enter the freeway name. Use abbreviations, such as I - 75, rather than spelling out Interstate.
- Select a freeway from the list, and select whether you want an entrance point or an exit point.
- Select the (destination) symbol screen button.
- Select the Guide screen button.
The system displays a list of freeways.
Select an exit/entrance point from the list or input the point by name. Sort the list by name or by distance.
After selecting a point from the list, a map screen appears with the destination marked.
See "Getting Started on Your Route" later in this section for more information.
Phone Number
The phone number destination entry method lets you select a destination by entering a phone number. The phone number must be in the list of POIs that is contained on the map DVD for the system to retrieve the destination.
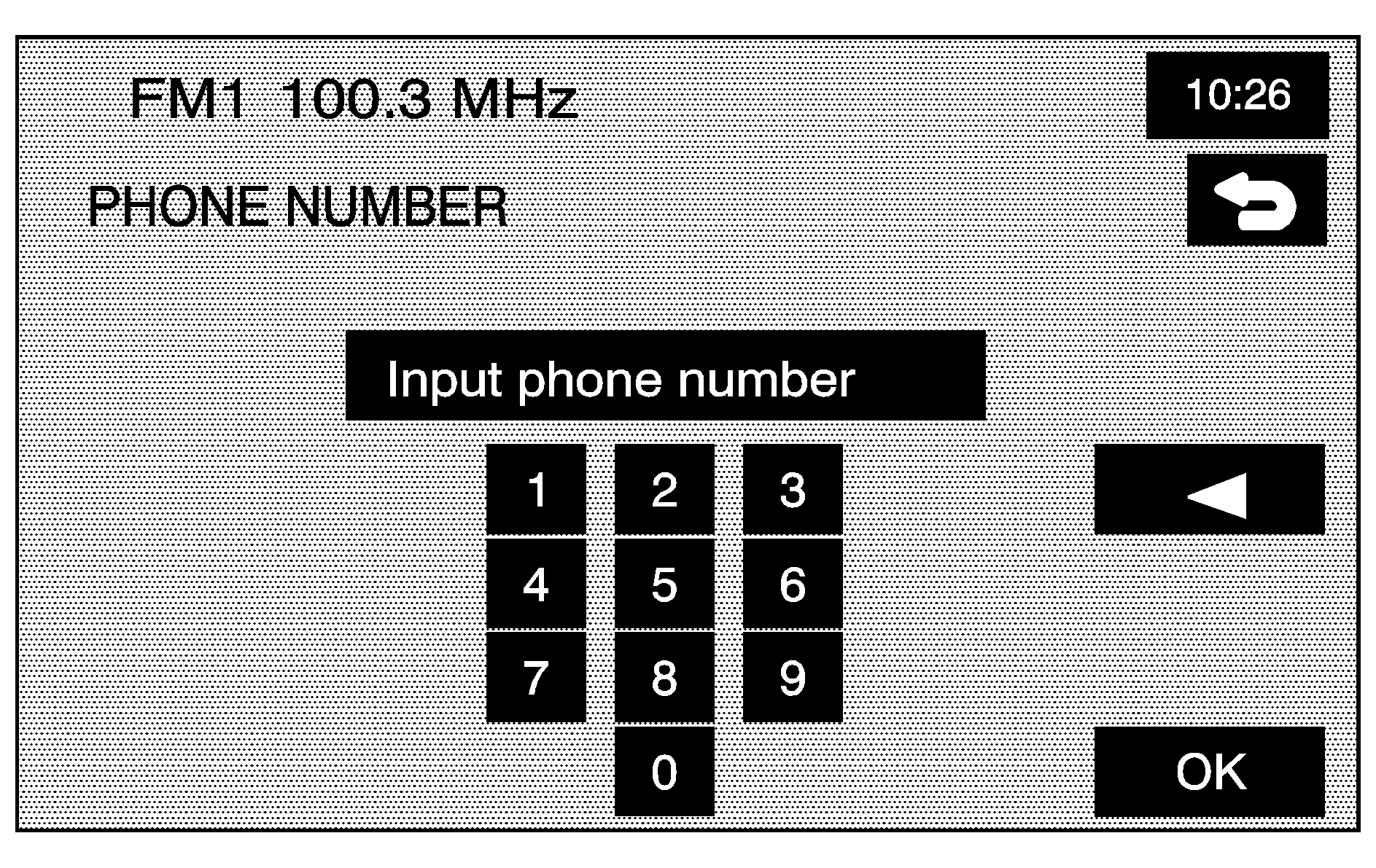
Phone Number: Touch this screen button from the ENTER DESTINATION screen to access the PHONE NUMBER screen. To use this destination entry method:
- Input the phone number of a POI using the numeric keypad.
- Select the (destination) symbol screen button.
- Select the Guide screen button.
If the phone number can be found on the map DVD, a map screen appears with the destination marked. If the phone number is dependent on the area code, a list of POIs appear to select from. Once a POI is selected, a map screen appears with the destination marked.
See "Getting Started on Your Route" later in this section for more information.
Coordinates
The coordinates destination entry method lets you select a destination by entering latitude and longitude coordinates.
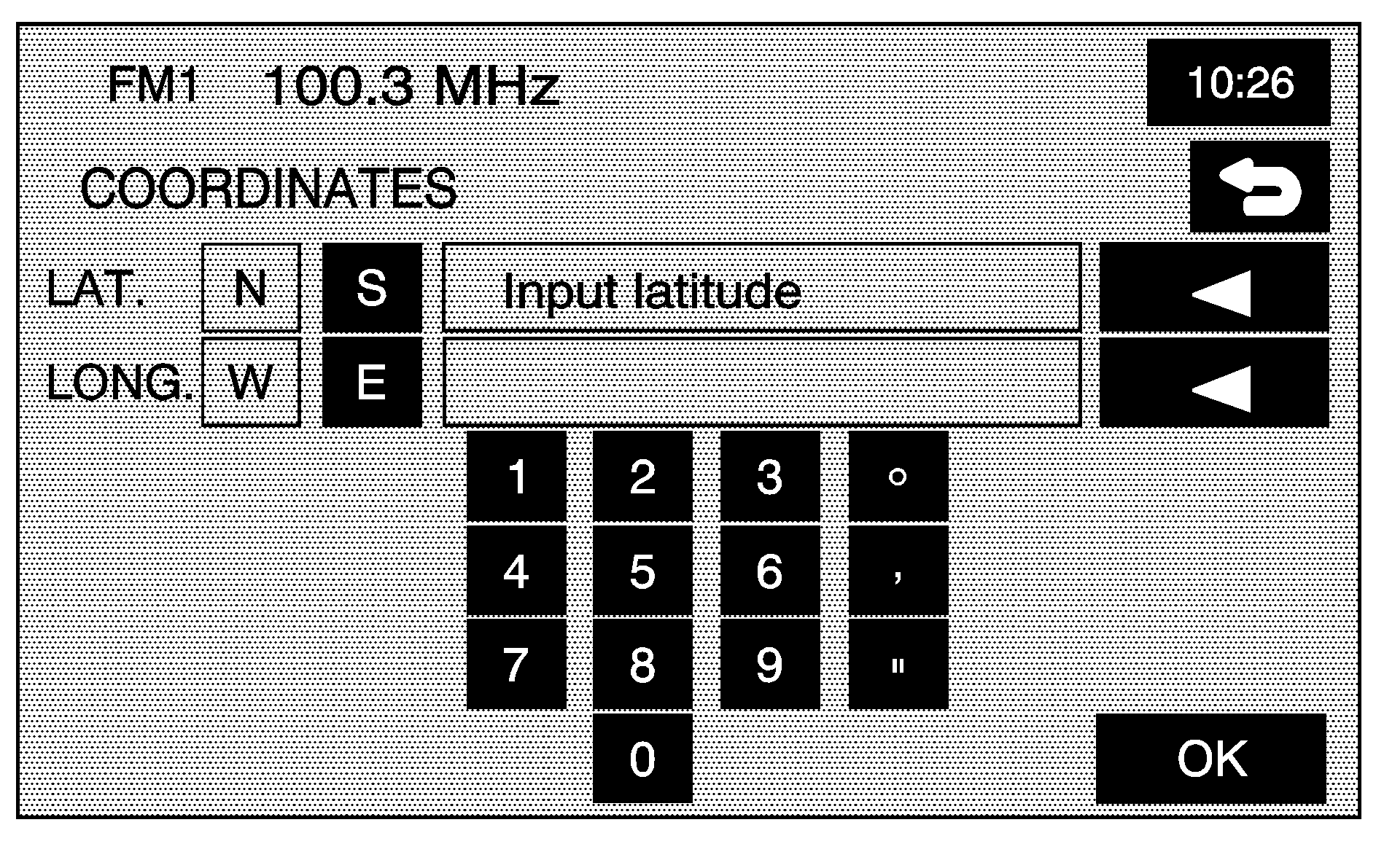
[map ] Coordinates: Touch this screen button from the ENTER DESTINATION screen to access the COORDINATES screen.
To use this destination entry method:
- Touch N (North) or S (South) next to LAT (latitude) to enter the direction of the latitude coordinate.
- Input the numeric portion of the latitude coordinate using the keypad.
- Touch E (East) or W (West) next to LONG (longitude) to enter the direction of the longitude coordinate.
- Input the numeric portion of the longitude coordinate using the keypad.
- Once both coordinates are entered, touch the OK screen button.
- Select the (destination) symbol screen button.
- Select the Guide screen button.
A map screen appears with the destination marked.
If the coordinates are outside of the coverage area on the map, a message that there is no information on that location displays.
See "Getting Started on Your Route" later in this section for more information.
Preset Destination
The preset destination entry method lets you set a destination by choosing from one of five previously stored destinations. Besides home, these are the only destinations available to set while the vehicle is moving.
To store, edit, or delete a preset destination, see "Destination & Way Point" under Stored Locations .
To use this destination entry method:
- Select a preset destination number button from the ENTER DESTINATION screen. The screen buttons are located on the bottom of the screen.
- Select the (destination) symbol screen button.
- Select the Guide screen button.
A map screen appears with the destination marked.
See "Getting Started on Your Route" later in this section for more information.
Home
This feature lets you plan a route to one previously stored destination that you have selected as a home. If a home destination is not stored, the home button is not available. Besides preset destinations one through five, this destination is the only other one available to set while the vehicle is moving or by voice recognition.
To store, edit, or delete a home location, see Stored Locations .
(Home): Touch this screen button from the ENTER DESTINATION screen to set a home destination.To use this destination entry method:
- Touch the Home button from the ENTER DESTINATION screen.
- The system then sets your preset home destination as the current destination. To store a preset home destination, see Stored Locations .
- Select the (destination) symbol screen button.
- Select the Guide screen button.
A map screen appears with the destination marked.
See "Getting Started on Your Route" later in this section for more information.
Getting Started on Your Route
Once a destination has been entered, you can perform one of the following options:
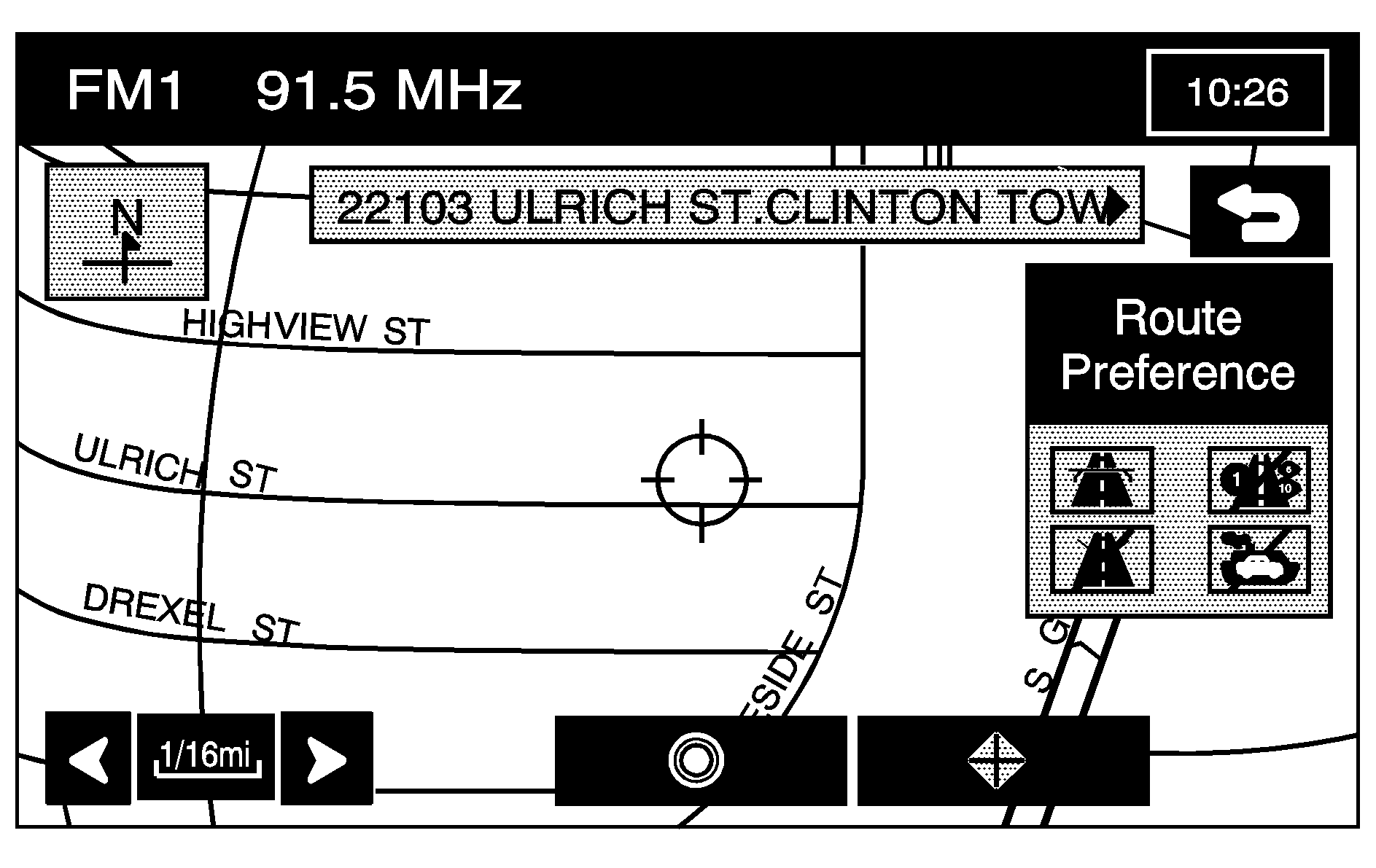
(Destination): Touch this button to set the entered destination as it is, without further adjustment.
(Waypoint): Touch this button to enter this point as a waypoint along the route. This feature lets you enter up to five stops on the way to your destination. See "Dest. & Way Pt. (Destination & Way Point)" under Stored Locations for more information about adding and deleting waypoints.
Route Preference: Touch this screen button to access the ROUTE PREFERENCES screen to adjust the route preferences. The current setting is displayed in the Route Preference section of the map screen. See "Route Pref." under Route Options for more information.
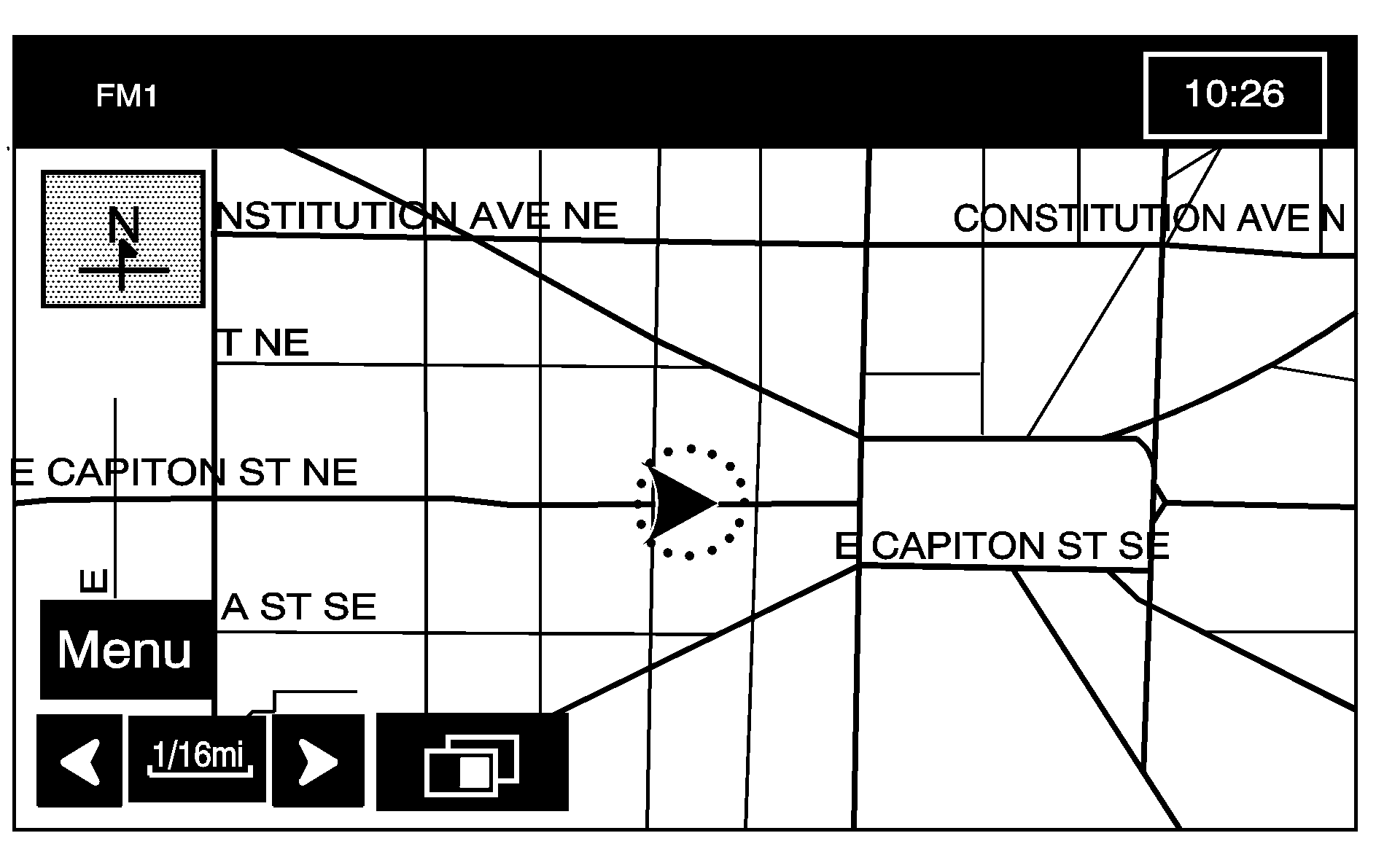
Once the route preferences have been set, the system displays the map screen.
After selecting the (destination) symbol, the following screen buttons become available.
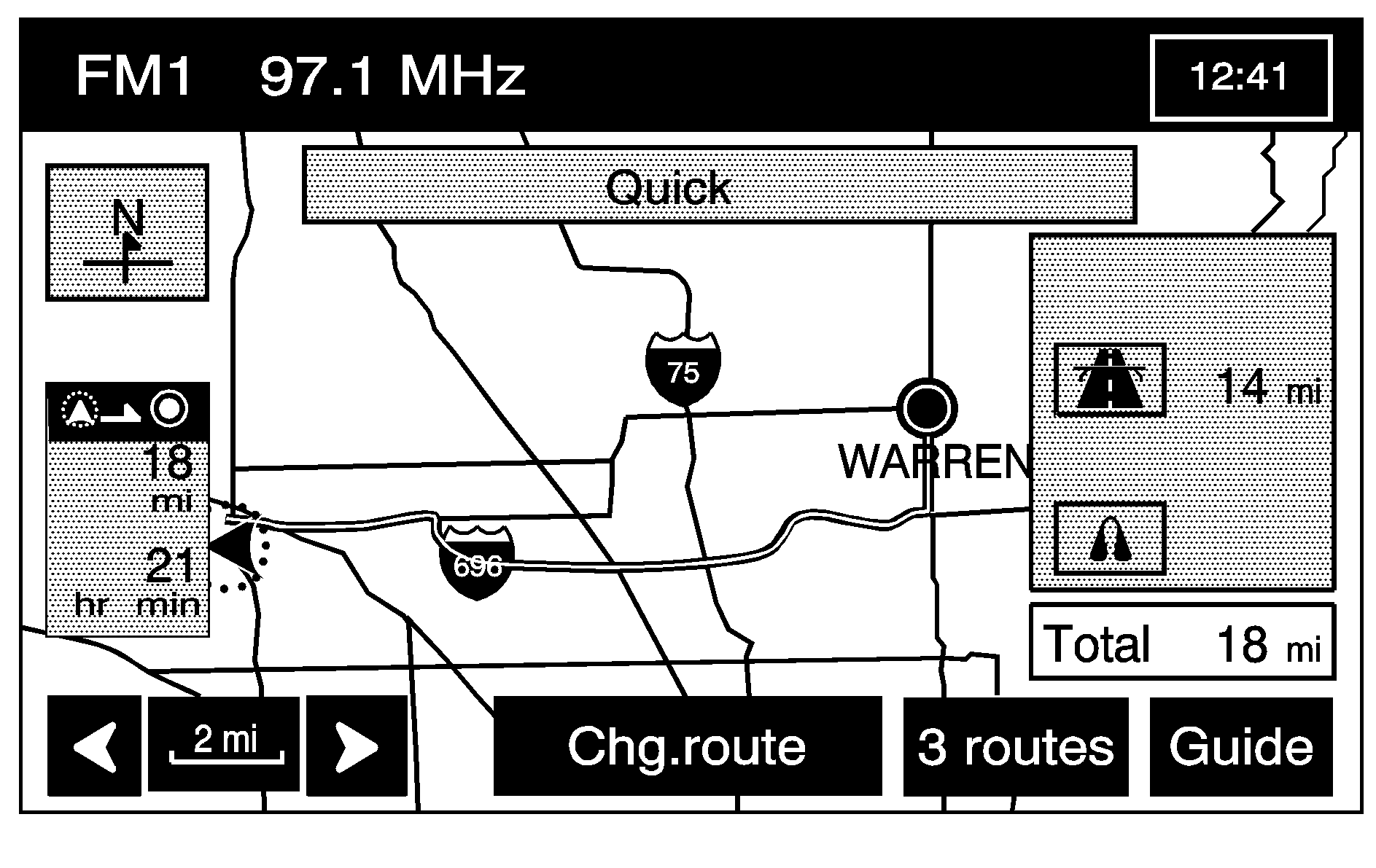
Chg. (Change) Route: Touch this screen button to go to the Route Options menu. See Route Options for more information.
Guide: Touch this screen button to start route and voice prompt guidance.
Three Routes
The 3 routes screen gives you a selection of selecting three different routes to get you to your destinations. To use the 3 routes option:
- Select the 3 routes button on the map screen.
- The system calculates up to three different versions of your current route in three different colors: Quick, Normal, and Short. The routes are shown with distance to destination and estimated travel time, or select the Info screen button to access the INFO FOR 3 ROUTES screen. From this screen, you can view the following information:
- Select the Quick, Normal, or Short screen button.
- Select the Guide screen button to start route and voice guidance.
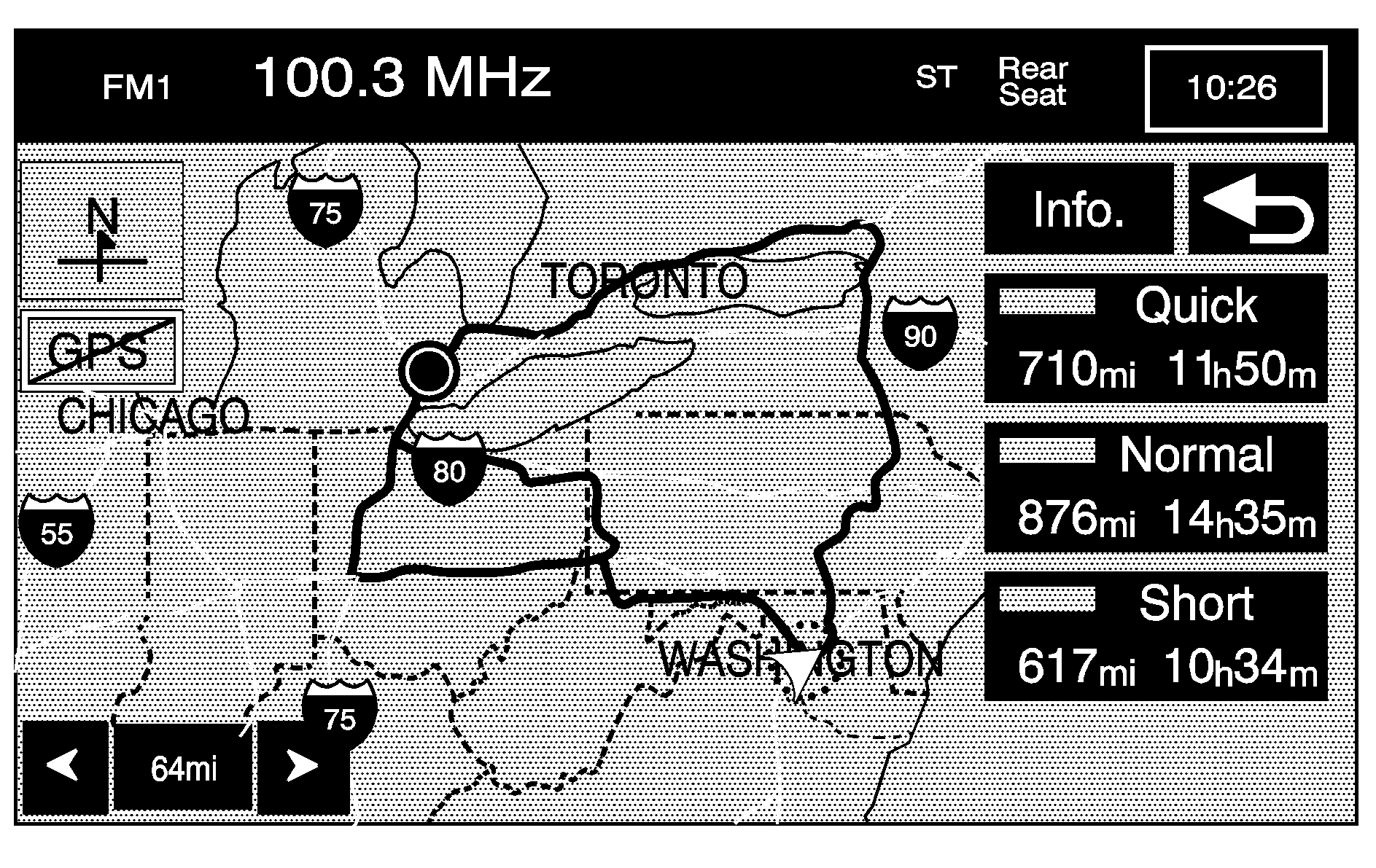
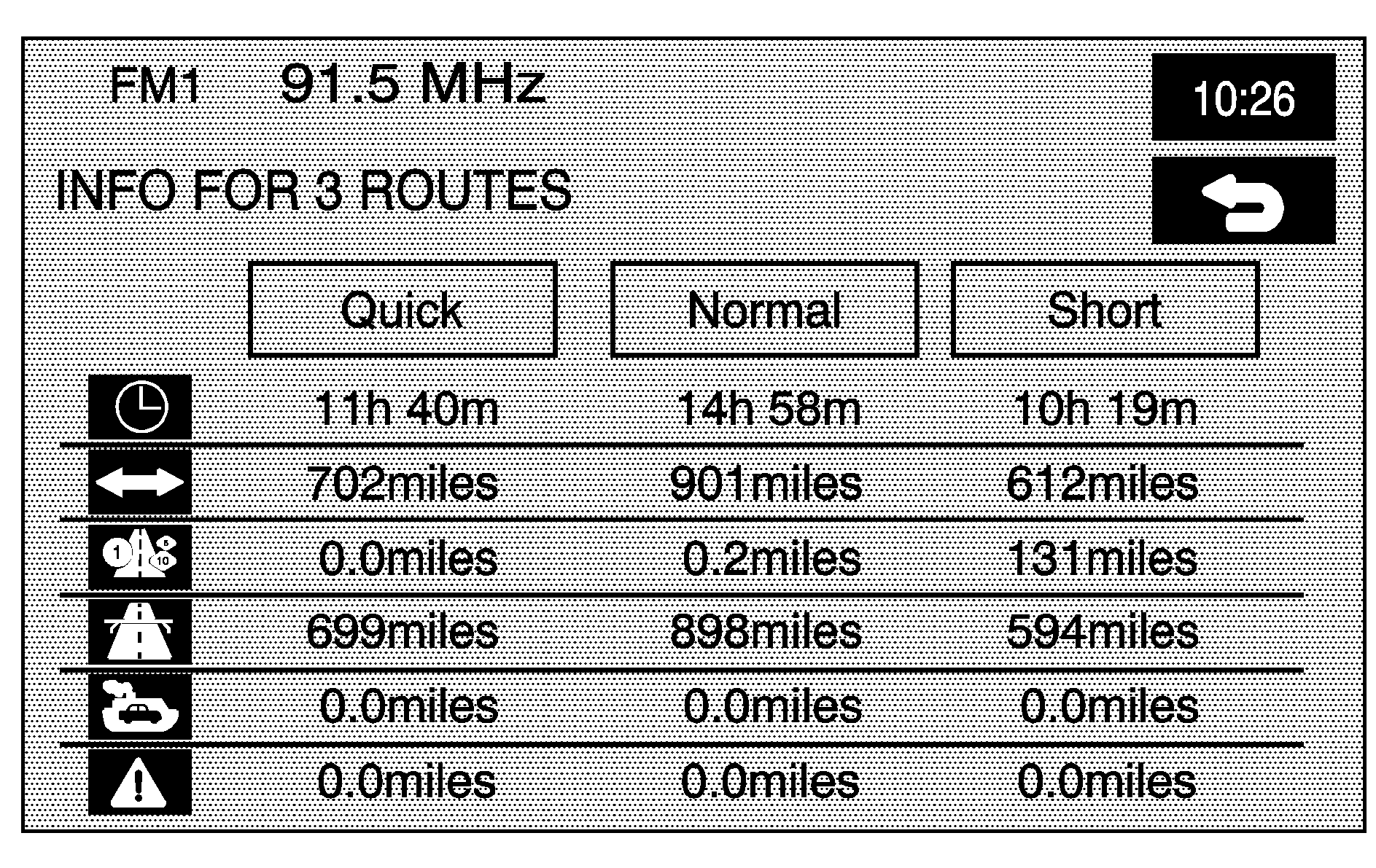
| • | (Estimated Travel Time) -- Shows the route's estimated time of travel. |
| • | (Straight-Line Distance) -- Shows the route's straight-line distance to destination. |
| • | (Toll Road) -- Shows the distance traveled on toll roads. |
| • | (Freeway Travel) -- Shows the distance traveled on freeways. |
| • | (Ferry) -- Shows the distance traveled by ferry. |
| • | (Time Restricted Roads) -- Shows the distance traveled on time-restricted roads. |
A map screen appears with the destination marked.
